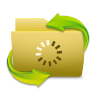Password Recovery Software For ALFTP

Password Recovery Software For ALFTP explains 'how to recover password' from ALFTP. Password retrieval software provides instant recovery of lost password even with special characters. Software is compatible with Windows 10, Windows 8, Windows Vista, Windows XP and other latest operating systems.
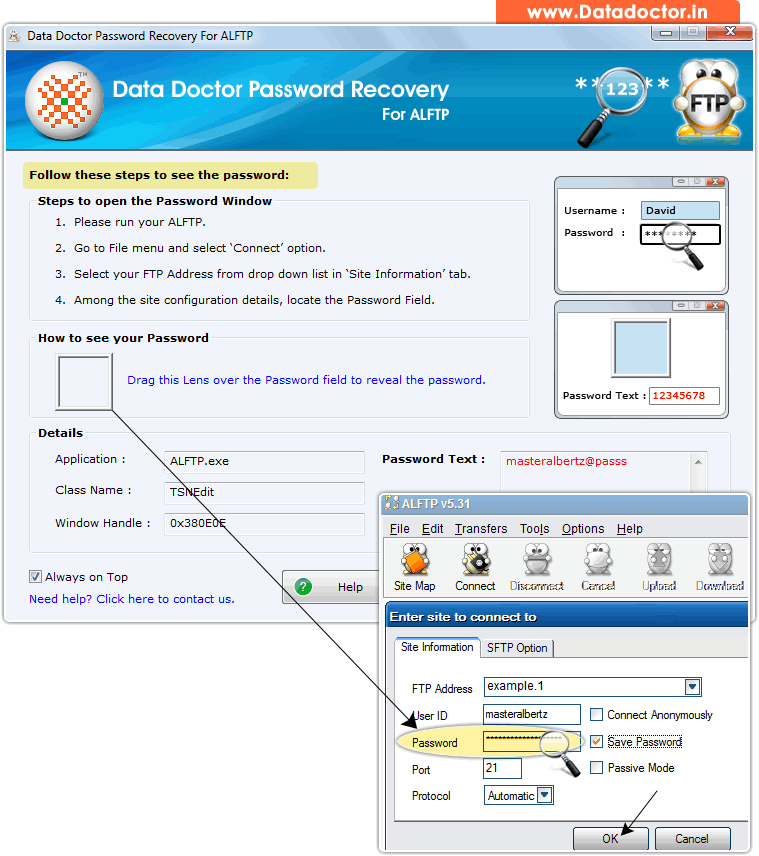
Recover lost password using ‘Password Recovery Software For ALFTP’.
How To Recover Password From Password Recovery Software For ALFTP?
Step - 1 : Install and Run Password Recovery Software For ALFTP
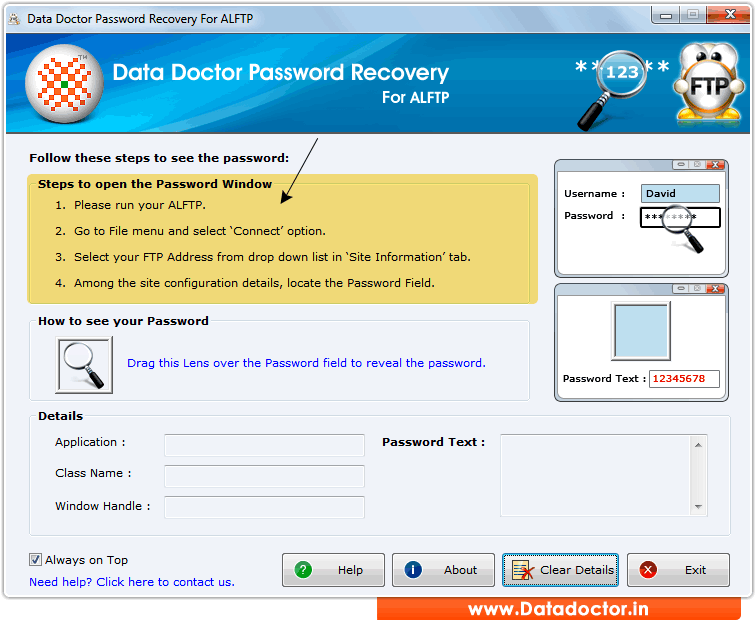
First you need to install and run ‘Password Recovery Software For ALFTP’ to recover lost passwords.
Step - 2 : Open ALFTP Application

Now, Go to the "File" menu and select 'Connect' option.
Step - 3 : Select your FTP Address from drop down list in "Site Information" tab

Here, you see password field.
Step - 4 : Among site configuration details, Locate the password field
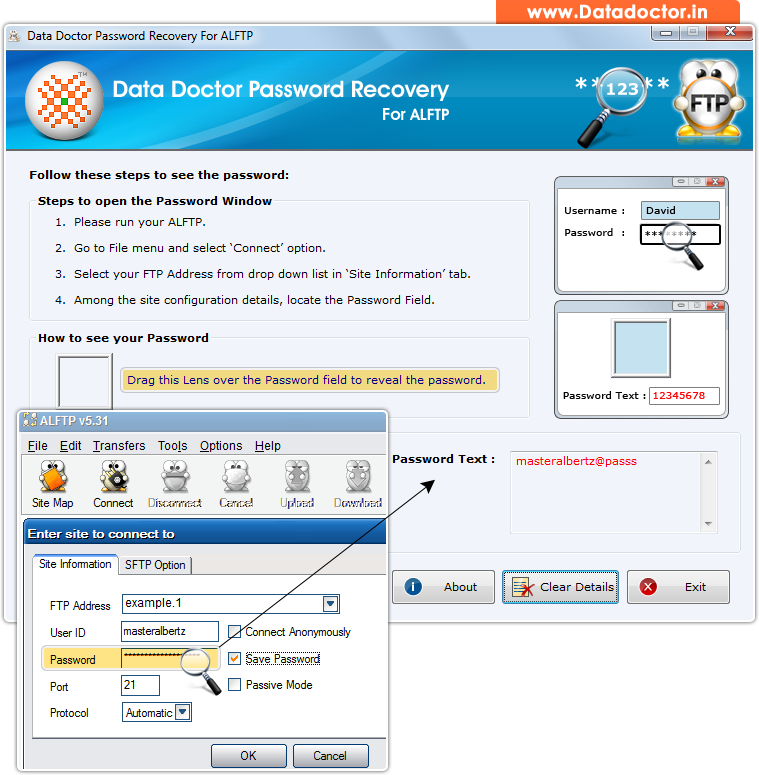
Drag lens over ‘Password’ box to view password. Recovered password is shown in ‘Password Text’ field as shown in above screenshot. (For Example: masteralbertz@passs)
Click Here for Other Password Recovery Software